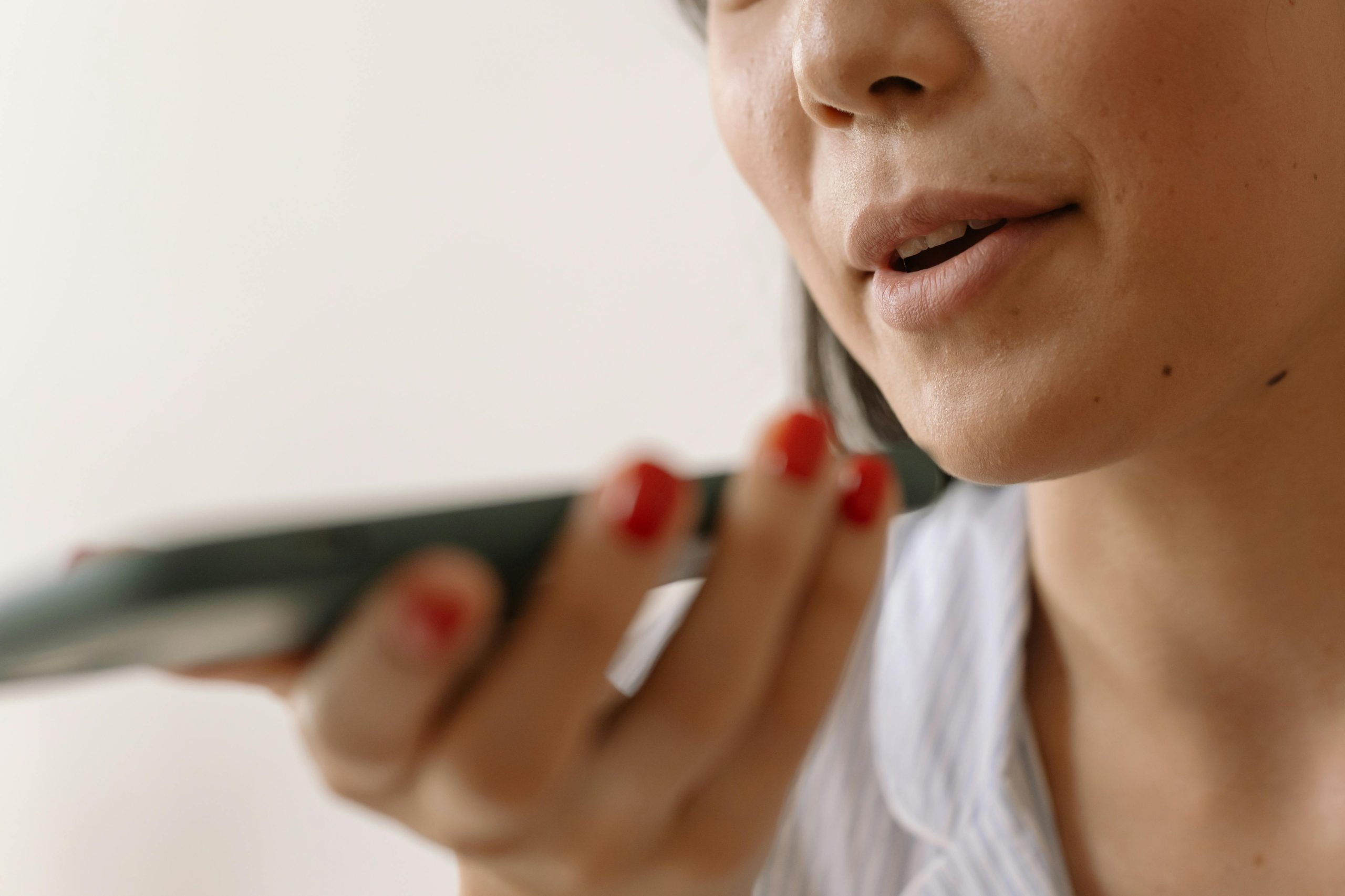Accessibility Options of Operating Systems
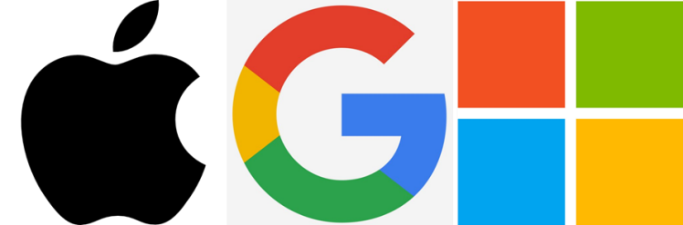
The Operating System (OS) of your mobile phone or tablet determines how it works, the features you can use and the applications you can download. The main operating systems of phones and tablets in the Australian market are Apple’s iOS, Google’s Android and other Android based operating systems. Microsoft also has a lighter version of Windows for their tablets.
Each of these systems is constantly introducing new updates with new and more advanced features. New versions are usually released on a yearly basis.
Most accessibility features of your device are part of the operating system. Those features can be viewed, trialled, and enabled from the Settings application on your phone or tablet.
1. Apple iOS

iOS is the mobile operating system used for Apple mobile products, including the iPhone, iPad, and iPod Touch. While Apple is continuously updating its operating system, the iOS interaction is based on gestures such as swipe, tap, pinch, and reverse pinch, with control elements including sliders, switches, and buttons.
To enable accessibility features on iPhone:
- Open Settings and select General
- Select Accessibility
- Select and turn on the features you want to use.
More information at APPLE iOS Web page
2. Android

Android is a mobile operating system developed by Google and designed for touchscreen mobile and tablet devices. This OS is designed to be more like a PC and allow for greater overall customisation. The Android interaction is based on gestures such as swipe, tap, pinch, and reverse pinch, with control elements including sliders, switches, and buttons. Google distributes this operating system to other mobile manufacturers, and it has become the most popular operating system. It used in a wide number of brands of phones and tablets, including Samsung, Nokia, LG, Sony, HTC, Huawei, Xiaomi, Oppo, CAT, Alcatel, Asus and Vivo among other manufacturers.
To enable accessibility features on Android devices:
- Open Settings
- Select Accessibility
- Select and turn on the features you want to use.
More information at Google Android Web page
3. Windows 10

Windows 10 is Microsoft most recent series of personal computer operating systems, with Windows 10 Mobile being adapted to be used with mobile devices and Windows 10 working for tablet devices. While the Windows 10 Mobile operating system is not commonly used for smartphones, Windows 10 is popular among tablet and computer users with applications and features that can be used universally.
To enable accessibility features on Windows-enabled devices:
- Open Settings from Start Menu/Task Bar/ Search Area
- Select Ease of Access
- Select, turn on, and control the features you want to use.
More information at Microsoft Windows Web page
Common accessibility features across different operating systems
The following are a few of the key features available across the three main operating systems. Please note this list does not include all relevant features, see accessibility support pages of each for more information.
a. Screen readers
Screen Readers can speak aloud what is displayed on the screen of your device. They can also describe your interactions with it and tell you about any alerts or pending notification. This feature is useful for people with vision impairments or cognitive disabilities.
This feature is known as VoiceOver on iOS, TalkBack on Android and Narrator on Windows 10, and they are usually built-in on the operating system. This feature should work with other built-in apps on your device, and also with many third-party ones.
You can enable this feature to speak the entire screen or selected areas, depending on your preferences.
Link to Youtube Video Showing the Use of iOS Voice Over
Turning on Screen Readers:
- iOS: go to Settings > General > Accessibility > VoiceOver > tap VoiceOver switch to enable
- Android: for Android 4.0 and up go to Settings > Accessibility > TalkBack > turn on TalkBack
- Windows 10: Either open search engine, type in Narrator and open application or simultaneously press Windows logo key + Ctrl + Enter together to start Narrator.
b. Personal or Virtual Assistants
Personal Assistants allow you to control you smart device using voice commands and speech recognition, useful for individuals with vision, mobility, and cognitive disabilities. Personal assistants can complete full tasks with just one command, such as telling you the weather, looking up stuff on the internet, setting alarms, making phone calls, etc.
Personal Assistants come built-in to your devices and they have their own names: “Siri” for iOS devices, “Hey Google” for Android, and “Cortana” for Windows 10 devices.
Link to Youtube Video Showing the Use of “Hey Google”
Turning on and using your Personal Assistants:
- iOS: Siri should already be enabled and can be controlled by going to Settings > Siri & Search. To start a voice command, say “Hey Siri” or hold down Home button. To enable Voice Control without Siri or Internet connection go to Settings > General > Accessibility > Home Button > and select Voice Control. This will disable Siri and allow you access voice control by holding down to Home Button.
- Android: for Android 5.0 or later download Voice Access App and the go to Settings App > Accessibility > Voice Access > tap On/Off switch. To start voice command, say “OK Google” or open your notification shade and tap the “Touch to Start” Voice Access notification.
- Windows 10: Set up voice recognition by searching for and selecting Windows Speech Recognition and following instructions. Once enabled say “Hey Cortana” or select Cortana icon to start command.
Each operating system has its own set of commands, for a list of suggested commands and tips please visit Apple Ask Siri Web Page, Android Voice Access commands Web Page, and Windows Speech Recognition commands Web Page.
c. Display Characteristics
Each operating system allows you to change and control the display settings on your smart device. While this may depend on the version or model of your device, the latest operating system settings allow you to invert colours, enable greyscale, change text size and font, change the contrast of text, colour correct your screen, and more.
This controlled through the accessibility settings of each device:
- iOS: Go to Settings > General > Accessibility > Display Accommodations and change desired settings. To control text size, font, and brightness go to Settings > Display & Brightness and change desired settings
- Android: Go to Settings > Accessibility and change desired settings
- Windows 10: Go to Start > Settings > Ease of Access > Display and change desired settings.
d. Switch Controls
Switch control settings allow you to control your device with simple taps or controls that suit your mobility needs. This comes in the form of settings that allow you to connect with external switch accessories or use built-in features and buttons to control the device.
iOS devices allow users to navigate sequentially through onscreen items and perform specific actions using a variety of Bluetooth-enabled switch hardware or by enabling a Switch Control pop up with Tap and Scroll Down buttons in the bottom left corner of the touchscreen. To enable Switch Control pop-up go to Settings > General > Accessibility > Switch Control and change desired settings.
Android devices have a Switch Access feature that scans the items on your screen, highlighting each item, until you make a selection. It allows you to do this using an external switch, an external keyboard, or allocating functions to the buttons on your Android device. Instruction for enabling Switch Access will depend on your device, switch accessories, and mobility requirements, please visit Android Switch Access Help Web Page for more information.
While Windows 10 does not have specific setting for switch controls, external Bluetooth-enabled devices can be connected.
Link to Youtube Video Showing the Use of Switch Control on Android
e. Voice Access or Voice Control
You can control your device by telling it what to do, in a step-by-step process with any element shown on the screen; those actions include “select”, “open”, “write” and “go back” among other commands. This feature is useful for people with conditions that affect their upper limb mobility or dexterity and it is intended to replace your physical interaction with the touch screen, allowing you almost full control of your phone.
Once you activate voice access or voice control, your device will assign numbers to your apps and settings, and then you can tell your phone which app to select and open by using simple commands i.e. “open number five” so your device opens the app tagged with number five. Once the app opens, new numbers will appear on the elements of that app so you can continue repeating this process until you have completed a full task. Some of these tasks are combined with the ones from the personal assistant of your device for increased accessibility. The following video might provide further explanation to this access feature:
Link to YouTube Video Showing Use of Voice Control on Android
To install Voices Access (Android) or Voice Control (IOS)
- iOS: Go to Settings > Accessibility > Select Voice Control >Set up Voice control.
- Android (version 5 and above): Download Voice Access from the Gooogle Play store. Then Go to Settings > Accessibility > tap on Voice Access>Tap the On/Off Switch.
f. Mono Audio
The Mono Audio feature changes the way sound is distributed to your ears so that instead of sending different sounds to each ear as in Stereo Audio, it allows both ears to get all of the sound. This feature ensures that if you are hard of hearing or deaf in one ear, you can still experience the full sound.
This feature can be enabled on iOS, Android, and Windows 10 devices. iOS settings also allow you to adjust the audio volume balance between the left and right channels as well as featuring noise cancellation settings.
Turning on Mono Audio feature:
- iOS: Go to Settings > General > Accessibility > tap on Mono Audio switch
- Android: Go to Settings > Accessibility > tap on Mono Audio switch
- Windows 10: Go to Settings > Ease of Access > Audio > switch on the toggle under Turn on Mono Audio.
g. Additional Features:
Additional accessibility features that are available for each operating system include:
- Dictation settings
- Magnification or zoom to magnify selected areas of the screen
- Assistive touch centres for easy access to accessibility features
- Braille Support and display settings
- Closed Captions for movies, TV shows, and podcasts
- Word prediction, dictionary, and auto-correct
For more information on each of these features and any additional accessibility features please visit:
Apple iOS iPhone Accessibility Web Page