Voice Feature Instructions
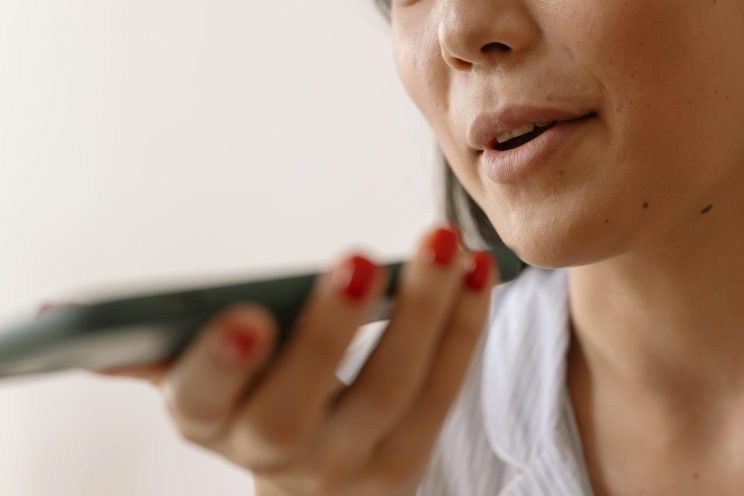
Voice Features
(Voice Control and Personal Assistants)
Smartphones and tablets are equipped with technology that allows you to operate them hands-free, by using your voice. These features work in different ways, one works as a “personal assistant”, performing full tasks for you, i.e. send a text message, check stuff online, or tell you the weather. The other one allows you to select and open apps, dictate text in text fields, send, tap, scroll, and other tasks. It works as a “replacement” of your fingers but requires you to indicate the exact action to complete.
1. Voice Control or Voice Access
You can control your device by telling it what to do, in a step-by-step process with any element shown on the screen; those actions include “select”, “open”, “type”, “send”, “scroll”, “go back” and “go home” among other commands. This feature is useful for people with conditions that affect their upper limb mobility or dexterity and it is intended to replace your physical interaction with the touch screen, allowing you to fully control of your phone.
Once you activate voice access or voice control, your device will assign numbers to your apps and settings, and then you can tell your phone which app to select and open by using simple commands i.e. “open number five” so your device opens the app tagged with number five. Once the app opens, new numbers will appear on the elements of that app so you can continue repeating this process until you have completed a full task. Some of these tasks are combined with the ones from the personal assistant of your device for increased accessibility. The following video might provide further explanation to this access feature:
Link to YouTube Video Showing Use of Voice Control on Android
To install Voices Access (Android) or Voice Control (IOS)
- iOS: Go to Settings > Accessibility > Select Voice Control >Set up Voice control.
- Android (version 5 and above): Download Voice Access from the Gooogle Play store. Then Go to Settings > Accessibility > tap on Voice Access>Tap the On/Off Switch.
2. Personal or Virtual Assistants
Personal Assistants allow you to control you smart device using voice commands and speech recognition, useful for individuals with vision, mobility, and cognitive disabilities. Personal assistants can complete full tasks with just one command, such as telling you the weather, looking up stuff on the internet, setting alarms, making phone calls. The personal assistant will usually confirm each task by telling you that the task has been initiated or completed.
Personal Assistants come built-in to your devices and they have their own names: “Siri” for iOS devices, “Hey Google” for Android, and “Cortana” for Windows 10 devices.
Link to Youtube Video Showing the Use of “Hey Google”
Turning on and using your Personal Assistants:
- iOS: Siri should already be enabled and can be controlled by going to Settings > Siri & Search. To start a voice command, say “Hey Siri” or hold down Home button. To enable Voice Control without Siri or Internet connection go to Settings > General > Accessibility > Home Button > and select Voice Control. This will disable Siri and allow you access voice control by holding down to Home Button.
- Android: for Android 5.0 or later download Voice Access App and the go to Settings App > Accessibility > Voice Access > tap On/Off switch. To start voice command, say “OK Google” or open your notification shade and tap the “Touch to Start” Voice Access notification.
- Windows 10: Set up voice recognition by searching for and selecting Windows Speech Recognition and following instructions. Once enabled say “Hey Cortana” or select Cortana icon to start command.
Each operating system has its own set of commands, for a list of suggested commands and tips please visit Apple Ask Siri Web Page, Android Voice Access commands Web Page, and Windows Speech Recognition commands Web Page.


